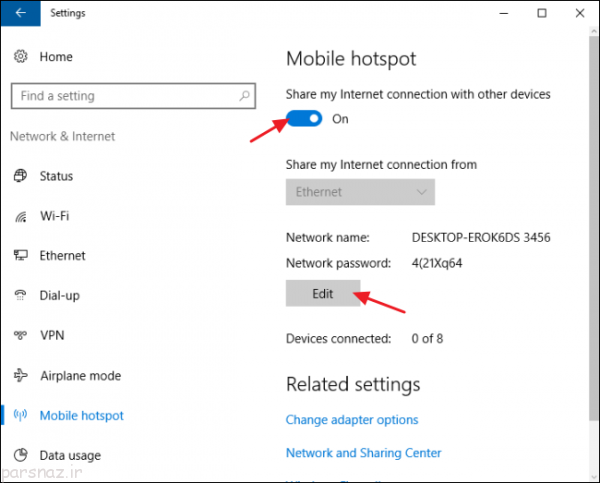اشتراک گذاری اینترنت وایرلس در ویندوز 10
ویندوز این قابلیت را دارد که کامپیوترتان را به یک هات اسپات تبدیل نمایید و اینترنت را بصورت وایرلس به اشتراک گذارید. نسخه بروز رسانی شده ویندوز10 به شما اجازه می دهد تا سیستم خود را به صورت وایرلس یا کابلی با دیگر دستگاه ها به اشتراک گذارید.
برای شروع تنظیمات Windows+I را روی کیبورد فشار دهید. در این صفحه باید عبارت Network & Internet را پیدا کنید و روی آن کلیک کنید.
وقتی که این گزینه را کلیک کردید، وارد صفحه ای می شوید که باید در لیست سمت چپ آن گزینه Mobile hotspot را پیدا کنید و روی آن کلیک کنید.
در صفحه باز شده به اولین گزینه از سمت راست نگاه کنید. اگر عبارت Share my Internet connection with other devices را مشاهده نمودید آن را فعال کنید. شاید نیاز باشد که نام کاربری و پسورد را هم تنظیم کنید. برای این کار در میانه صفحه، روی edit کلیک کنید تا این کار را انجام دهید.
در پنجره edit نام کاربری و پسورد اینترنتی که از آن استفاده می کنید را بنویسید و بعد ok را کلیک کنید
حالا شما به راحتی می توانید از سیستم خود برای اشتراک گذاری اینترنت استفاده کنید
به اشتراک گذاشتن اینترنت وایرلس در ویندوز ۷
ویندوز7 قابلیت هایی که دارد می تواند سیستم شما را به یک مجموعه اتصالی اینترنت تبدیل کند. این قابلیت در ویندزو ۷ به صورت ad-hoc network شناخته شده است. یک ad-hoc network در واقع اینترنت را به طور مستقیم بین دستگاه ها به اشتراک می گذارد.
در واقع به بیان دیگر شما باید یک ad-hoc network بین دستگاه pc و کانکشن های وایرلس ایجاد کنید و دستگاه ها را مستقیم به هم متصل نمایید. نکته مهم این است که اگر بخواهید از این روش استفاده کنید، سایر دستگاه هایی که به آداپتور وای فای شما متصل هستند از سرویس گیری وای فای منع می شوند. بنابراین نباید این کار را برای استفاده از pc و مودم وای فای به طور موازی انجام داد.
برای شروع، وارد منوی استارت بشوید و در بخش جستجو عبارت wireless را تایپ کنید. در میان لیست مشاهده شده عبارت Create an ad hoc network را به راحتی می بینید. بعد از این باید نام کاربری و پسورد اینترنت خود را وارد کنید. بعد از اتمام تنظیمات سیستم شما از مدار وایرلس خارج شده و خود به عنوان یک رابط وایرلس کار را ادامه خواهد داد.
دقت کنید که باید عبارت Allow other network users to connect through this computer’s Internet connection فعال باشد. برای اینکه این گزینه را پیدا کنید می توانید در منوی استارت گزینه Wireless Networks را سرچ کنید، و از نتیجه حاصل، روی manage Wireless Networks کلیک کنید. در پنجره باز شده وارد تب دوم شوید و این عبارت را تیک دار کنید
به اشتراک گذاشتن اینترنت وایرلس در ویندوز ۸
شما در ویندوز ۸ به راحتی ویندوز ۷ و ویندوز ۱۰ این قابلیت را در اختیار ندارید که بتوانید با استفاده از پنجره های گرافیکی سیستم خود را به یک دستگاه وایرلس تبدیل کنید برای این منظور IT با آموزش نحوه تنظیم این قابلیت از طریق dos به شما کمک می کند که مشکل خود را حل کنید.
برای شروع باید عبارت Windows+R را کلیک کنید تا پنجره run اجرا شود.در کادر مشخص در این پنجره عبارت ncpa.cpl را بنویسید و اینتر را بزنید.
در پنجره ای که مشخص می شود، روی شبکه وایرلس خود، راست کلیک کنید و از آنجا گزینه Properties را انتخاب کنید.
در پنجره باز شده به تب Sharing بروید و از آن جا عبارت Allow other network users to connect through this computer’s Internet connection را پیدا کنید و بعد آن را تیک دار کنید تا فعال شود. همچنین برای گزینه Allow other network users to control or disable the shared Internet connection نیز تیک را بردارید تا غیر فعال شود و بعد OK را بزنید
در مرحله بعد می توانید عبارت Windows+X را روی صفحه کلید فشار دهید و از منوی موجود، عبارت Command Prompt (Admin) را انتخاب کنید. به طریقی که فکر می کنید می توانید به این گزینه دسترسی پیدا کنید می توانید همان کار را انجام دهید و این محدود به فشردن این دکمه ترکیبی نیست.
وقتی پنجره اجرا شد باید عبارت زیر را که حاوی نام شبکه و پسورد wireless تان است را در قسمت دستوری بنویسید:
netsh wlan set hostednetwork mode=allow ssid=”” key=””
بخش SSID در واقع بخشی است که باید نام شبکه را وارد کنید.
در ادامه نیز باید از کد زیر استفاده کنید تا شبکه را منتشر کنید:
netsh wlan start hostednetwork
در مرحله آخر نیز می توانید قطعه کد زیر را وارد کنید
netsh wlan show hostednetwork
اطلاعات شبکه و کانکشن شما برای استفاده های بعدی تنظیم می شود.